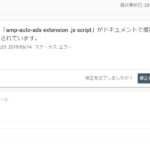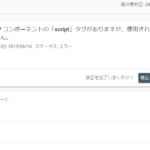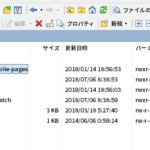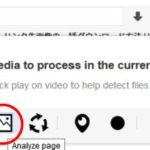WordPressにGoogle AnalyticsやGoogle AdSenseを設置する際に、「テーマの編集」からコードを貼り付ける方法が紹介されている場合がありますが、この方法はおすすめできません。
その理由について、本記事で解説します。
また、ではどのような方法が良いのか、おすすめな設置方法を紹介します。
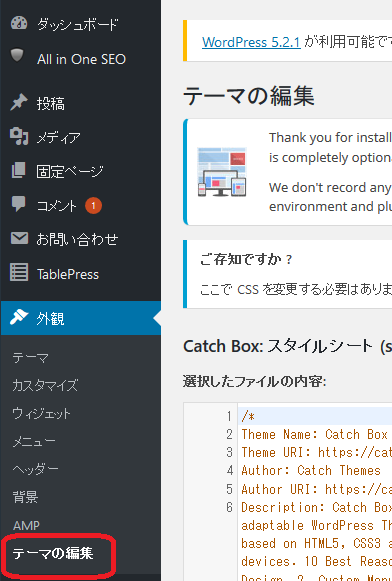
Google AnalyticsやAdSenseの設置でWordPressのテーマ編集するな!
WordPressの「テーマの編集」をおすすめしない理由は、テーマのアップデートにより上書きされてしまうからです。
テーマのアップデートは、セキュリティ対策や、最新のトレンドに合わせたデザインの改善、効率化が含まれるため、SEOでも有利になる場合があります。
しかし、「テーマの編集」でAnalyticsやAdSenseのコードを追加していると、アップデートのたびにコードが上書きされてしまうため、テーマを再び編集する必要が生じ、注意が必要となります。
AnalyticsやAdSenseが使えなくなると困るため、これでは気軽にテーマをアップデートできず、また後々のメンテナンスで手間がかかるようになってしまいます。
Google Analyticsのおすすめな設置方法
では、Google Analyticsのおすすめな設置方法を紹介しますと、WordPressのプラグインを利用する方法が良いです。
中でもおすすめなプラグインは、「All In One SEO Pack」。
SEO対策の定番プラグインですので、入れておいて損はないでしょう。
「All In One SEO Pack」を利用したGoogle Analyticsの設置手順については、↓のサイトが分かりやすいため、リンクしておきます。
↑のサイトの、『プラグインを使ってGoogleアナリティクスを設置する』の所が、「All In One SEO Pack」の設定方法になります。
簡単に書いてしまうと、
Google Analyticsの「トラッキングID」を、
WordPressの「All In One SEO」→「一般設定」→「GoogleアナリティクスID」
に貼り付けるだけの作業になります。
(詳細は↑のサイトをご覧ください。)
Google AdSenseのおすすめな設置方法
Google AdSenseの設置方法についても、WordPressのプラグインを利用する方法がおすすめです。
利用できるプラグインは数多くありますが、今後も長く使い続けられそうなプラグインを選ぶとすれば、利用者が多く、評価が高いものが良いでしょう。
私はこれらの基準を満たせるプラグインとして、「Ad Inserter」を利用しています。
「Ad Inserter」を利用したGoogle AdSenseの設置手順については、↓のサイトが分かりやすいため、リンクしておきます。
「Ad Inserter」を使用することで、「テーマの編集」をすることなく、<head>タグにAdSenseのコードを追加することができます。
後々のメンテナンス性に優れるため、ぜひ活用しましょう。
ちなみに、「Ad Inserter」はGoogleの公式ヘルプでも紹介されいるプラグインになりますので、その点も安心感があるでしょう。(参考のためリンクしておきます。)
今回の記事は以上です。
↓コメントはお気軽にどうぞ♪^^